Steam not opening on Mac - constantly bouncing on dock but won't respond. Question Close. Posted by 4 years ago. Steam not opening on Mac - constantly. Steam will likely install an update. Set up a Steam account on your Mac. If you've already got a Steam account, sign in. If you're using Steam on a new Mac, you'll be emailed a. Go to Applications in Finder Right click on Steam and then click on Show Package Contents Go to Contents - MacOS.
- Steam Mac Os Download
- Steam Application Not Opening Mac
- Steam Not Opening Mac
- How To Fix Steam Not Opening Mac
If your Steam game won't open or if you keep on getting 'Failed to Start Game (Missing Executable)' error, there may be an issue with Steam application or with other software in your machine. This problem usually occurs if there's a missing file for a game you're trying to launch, or if Steam or its program is being blocked. Learn what you can do for this problem by following the solutions in this post.
Crap, just logged in, flickering white screen confirmed Steam did an update when I launched it so that killed it, bummer it worked perfectly last week. Big picture mode does work. Earlier post: Try installing directx for modern gaming.or maybe some.net stuff is missing.I will try it when I get home.it worked fine for me the last time I logged in maybe a week ago.also what win10 arm build.
Causes why your Steam game won't open
A number of possible causes should be considered if Steam won't open. Let's check each of these factors one by one.
Random Steam client bug.
No application or program can work 100% all the time. Steam application may stop working due a minor bug sometimes. A large majority of cases when Steam encounters a hiccup is caused by a temporary bug that goes away on its own. This is because a lot of things can go wrong with a computer's software environment.
Steam Mac Os Download
Conflict with Security software.
Some antivirus programs may incorrectly detect the Steam client as a malware. This can lead to a security software blocking or deleting some files or applications needed by your computer to load Steam application. Most security software have an option to allow a user to restore a file or program that it has deleted automatically.
Samsung galaxy usb driver for mac. If your Steam app keeps saying that it's blocked or unable to open, you must tweak your antivirus or security software settings to exclude Steam when it's doing a scan.
Corrupt Steam data.
Steam application uses temporary files in order to do certain tasks. For example, downloaded contents are stored separately and are treated as cache. Sometimes, a file or the entire cache may get corrupted or outdated, which can lead to problems. Fortunately, a cache issue with Steam can easily be fixed. Check out the solutions for a corrupted file or cache below.
Other software glitches on PC.
Some applications or programs may negatively impact the performance of Steam. Certain applications like security software (antivirus, anti-spyware, firewall), P2P clients, FTP/web server applications, IP filtering/blocking programs, download managers, VPNs, may cause Steam or its games to crash or connectivity to be interrupted. If you can't seem to get rid of missing executable error at all, you should dig deeper by checking your other applications by removing or disabling them one by one in order to narrow down the possible causes.
Troubleshooting a game that won't open on Steam or missing executable error
If Steam or its game won't open or keeps showing missing executable error, there are a number of possible solutions that you can try to fix the problem. Below are the things that you must do in order to deal with this issue.
- Restart Steam client.
Rebooting Steam client is often an effective way to refresh the application and address bugs. Try to force quit a running Steam application via Task Manager application and see if that will fix the problem. Just open Task Manager, find and right click the Steam application under Processes tab, then hit End Task. If there are multiple Steam programs running, make sure to close all of them.
- Update Steam and its games.
If you haven't updated Steam for some time, be sure to install the available client update right away. Do the same for your games. What is the new mac os x update for. You'll probably need not do this step if your computer is connected to the internet all the time but if you only play Steam games occasionally, be sure to update before launching Steam again.
- Disable antivirus or security software.
If your security software is very aggressive and is mistakenly tagging Steam as malware, there are a number of steps that you can do to address the problem.
Firstly, open your security software and check if Steam or one of its files has been marked as a threat. We can't provide the exact steps on how to do this since there are a lot of security programs out there.
Secondly, try to see if your security software has Game Mode that you can enable. If it does, then make sure to tag Steam or the game you're having a problem opening as safe.
Lastly, if your security software interferes with Steam after it does a system scan, you can change its settings to exclude Steam folder when it's scanning. - Check for corrupted data.
An outdated cache or Steam files may cause crashes or connectivity problems when playing a game. Steam may also fail to download a game or updates due to a bad cache. To see if this is the reason why you can't open a game on Steam, you can verify the integrity of game files.
- Delete and re-install game.
You can also opt to reinstall the problematic game if the problem won't go away. To do that, just open Steam application, click on Games tab, click View Games Library, right click on the game, go to Manage, and select Uninstall.
Keep in mind that all your saved game progress may be deleted if you uninstall a game unless they're stored in the cloud first. - Reinstall Steam.
Another possible solutions that you can try for this issue is to delete and reinstall Steam program itself. This is your last option if the issue won't go away on its own after reinstalling the game.
You can redownload Steam from this link.
Don't forget, deleting Steam application will also delete your games. If you don't want to redownload your games afterwards, make sure that you create a backup of your Steam games first. To do that, just go under Steam settings, select Backup and Restore Games, and click on Backup currently installed programs.
Suggested readings:
Get help from us.
Having Issues with your phone? Feel free to contact us using this form. We'll try to help. We also create videos for those wanting to follow visual instructions. Visit our TheDroidGuy Youtube Channel for troubleshooting.
Every time when you turn on or restart your MacBook or desktop computer running macOS, after loading the operating system directly, programs for which autorun is configured start to load.
I regularly got in the way of starting the system by launching the Steam application and I needed to close it every time manually. In this article we will look at a couple of options for excluding the Steam application from the auto-run list when macOS is started. Microsoft office 2019 home & student mac catalina.
Remove Steam Application from Startup via Dock
In the first case, we will consider the option of changing the autorun function using the Doc panel, and this is permissible not only with Steam but also with any other applications on your Mac. Just follow the instructions:
- If Steam has a shortcut in the macOS Dock, then simply click the right mouse button (or touchpad);
- On it and select the Options tab in the pop-up window;
- Then tick the 'Open at Login' menu item.
If the box is checked, the application will automatically start with the macOS operating system, if not, the application is not available in the autorun.
Read more: How to Check if Elder Scrolls V Skyrim Will Run on your Mac?
Steam Application Not Opening Mac
Remove Steam Application to Startup in the macOS Settings
In the second case, we will go a little deeper into the system and try to change the autorun function via System Preferences for Applications. Instructions below:
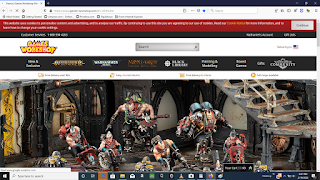
- To control the autoload function, you will need to go to the System Preferences section, for example, by selecting it from the Apple menu (the apple icon in the upper left corner of the screen);
- Next we are interested in the item 'Users and Groups';
- In the menu that opens, select the tab called Login Items. Here is the coveted list. As you probably already guessed, control is carried out using the buttons '+' and '-'.
Steam Not Opening Mac
Note: It is not necessary to remove the program from the list: if you just do not like the window that appears when loading it, you can hide it without canceling the launch of the program itself. To do this, check the box to the left of its name.
Conclusion
How To Fix Steam Not Opening Mac
Now autoloading Steam and other programs on the Mac is not a problem for you – add there what you need, and remove the excess and always keep the autorun functions under control.
